Jak najít Miracast na telefonu, tabletu, počítači nebo na televizi? Poradíme!
Datum: 28.03.23

Hrajete hru na telefonu nebo na tabletu a velikost obrazovky vám nevyhovuje? Potřebujete větší prostor? Chcete známým ukázat fotky z dovolené, ale zrovna se nedaří najít HDMI kabel k propojení laptopu a televize, aby snímky byly lépe viditelné? Případně byste rádi promítli fotky a videa přímo z mobilu do televize, ale nevíte, jak na to? Zkuste Miracast neboli zrcadlení obrazovky, které zobrazí přesně to, co právě máte na obrazovce vysílajícího zařízení. Je to starší systém než Chromecast a je součástí většiny moderních telefonů, tabletů i televizí, u počítačů je nutné používat Windows 8 nebo 10.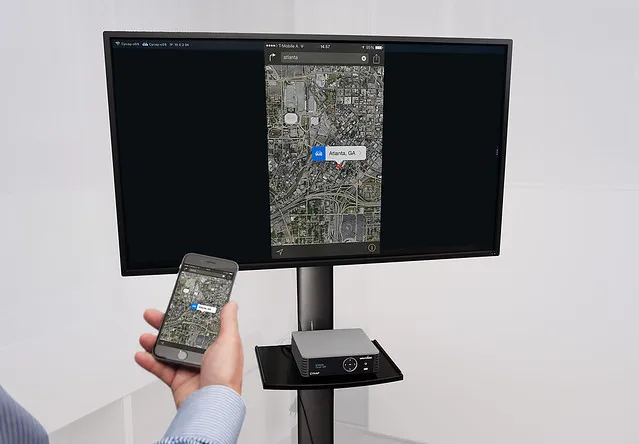
Jak poznat, zda vaše přístroje podporují Miracast?
Základem úspěchu je vědět, zda má váš přístroj schopnost podporovat vysílání a přijímání v technologii Miracast. Naštěstí je to celkem snadné. První možností je podívat se do parametrů daného přístroje zveřejňovaných výrobcem, tam by v přehledu mělo být, zda Miracast ano nebo ne. Anebo se podívejte přímo do systému vašeho zařízení.
Androidy
Android zařízení jsou obecně schopná vysílat signál Miracast od verze 4.2 a vyšší. Měli byste Miracast najít v nastavení vašeho zařízení, v sekci s označením „bezdrátový monitor“ nebo „bezdrátová obrazovka“, či přímo v nastavení obrazovky.
Google u některých zařízení automaticky blokuje viditelnost Miracast možností, aby byli neinformovaní lidé nuceni jít cestou Chromecast. Ale i toto se dá řešit, stačí se obrátit na technickou podporu výrobce vašeho zařízení.
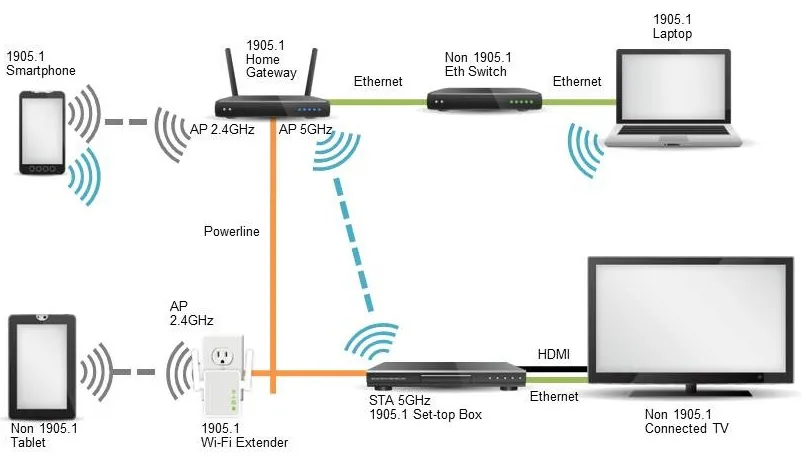
iOS
iOS zařízení mají Miracast technologii skrytou pod označením AirPlay. A je ve všech Apple zařízeních.
Televize
Jestli má vaše televize Miracast technologii a jestli je schopná přijímat signál pro zrcadlení obrazovky telefonu, tabletu či počítače, to se dozvíte v nastavení přístroje. Může se skrývat i v sekci spojené s Internetem nebo s Wi-Fi, případně v sekci věnované přímo obrazovce.
Pokud v celém nastavení televize nenajdete zmínku o Miracast, znamená to, že vaše televize jej ještě neumí. Ale nemusíte házet flintu do žita. Pokud si nechcete kupovat novou televizi (zrovna to neplánujete), stačí dokoupit Miracast adaptér a připojit ho k televizi skrze HDMI nebo USB.

Windows 8 a 10
Počítače, laptopy a tablety pracující na operačním systému Windows 10 a 8 mohou, ale nemusejí podporovat Miracast. Nižší operační systémy, tedy Windows 7 a starší, Miracast nepodporují vůbec. Informaci o Miracast najdete zase v nastavení. Stačí do vyhledávání napsat „Miracast“ a nabídne se „Nastavení projekce“. Zde se dozvíte, zda Miracast máte nebo nemáte. Pokud jej nemáte, můžete dokoupit stejný Miracast adaptér jako pro televizi.
Najít nebo zajistit si Miracast, to je první krok. Příště poradíme, jak jej nastavit, abyste mohli do televize nebo do počítače promítnout to, co právě máte na displeji telefonu či tabletu, případně abyste mohli laptop pohodlně spojit s televizí. Podíváme se i na rozdíly mezi Miracast a Chromecast.
